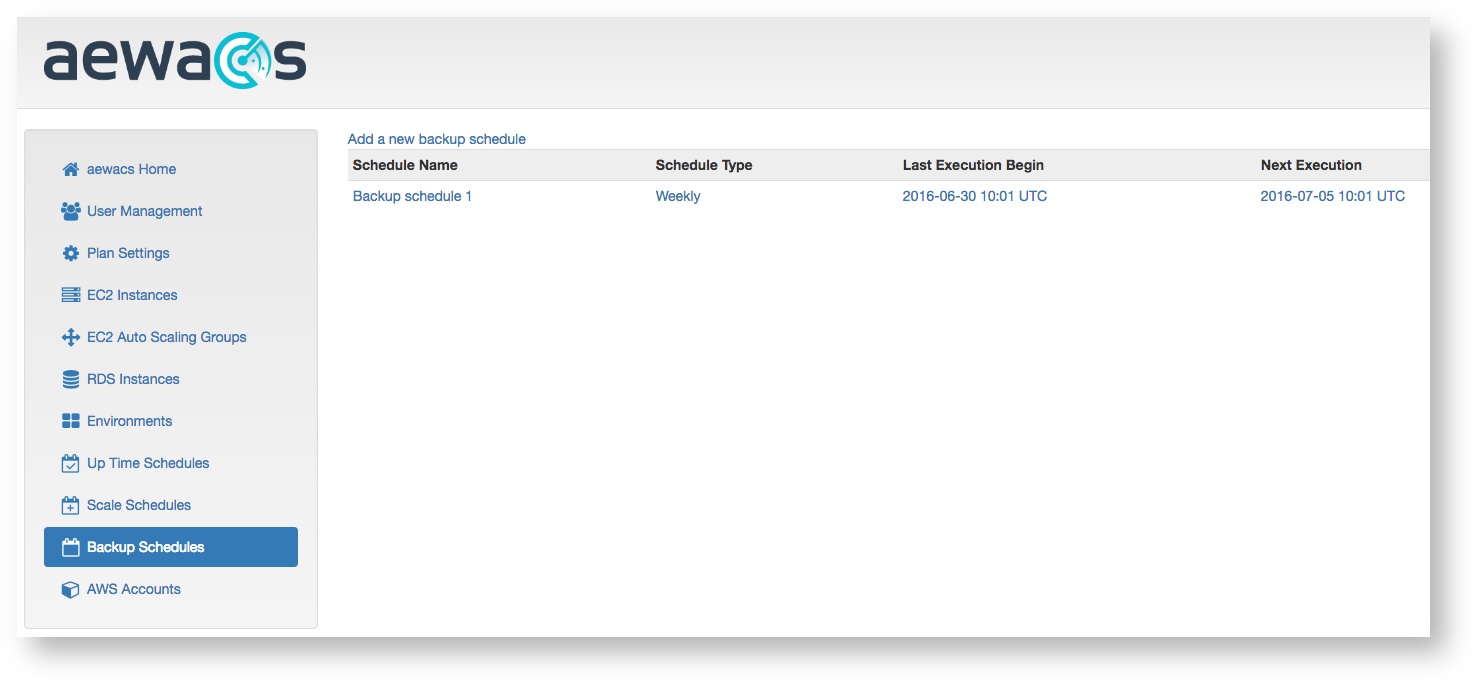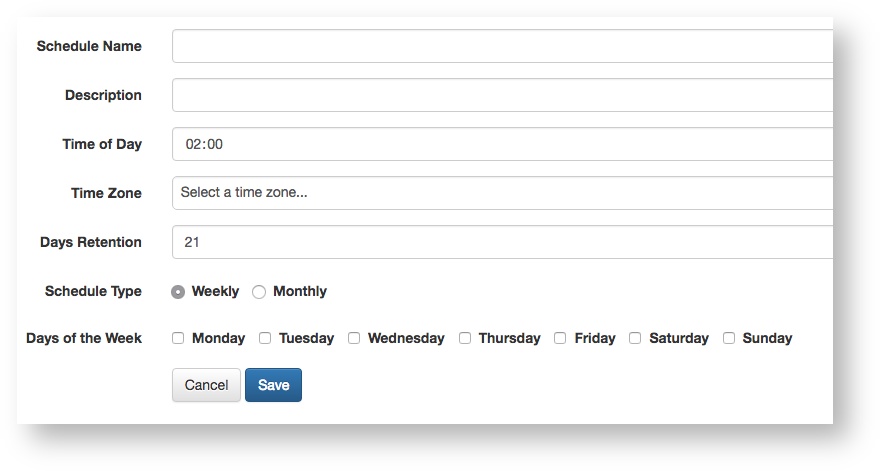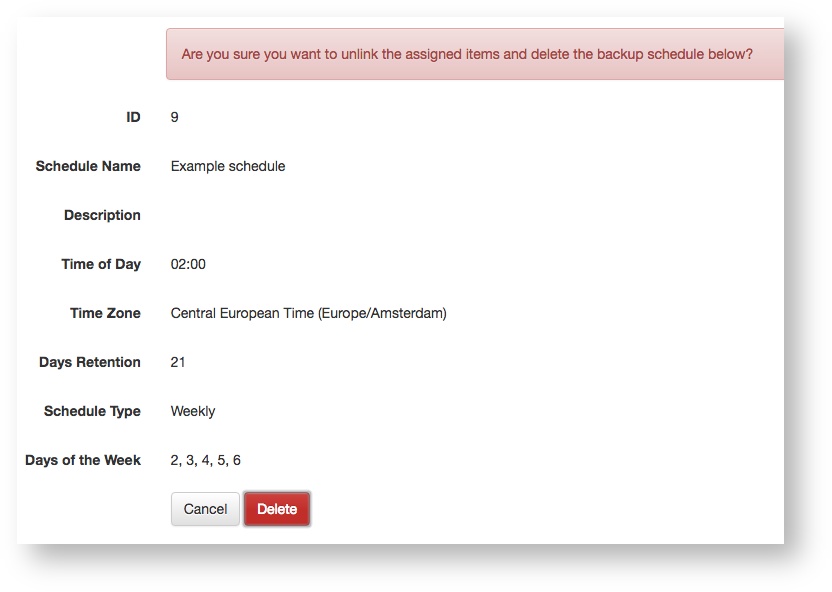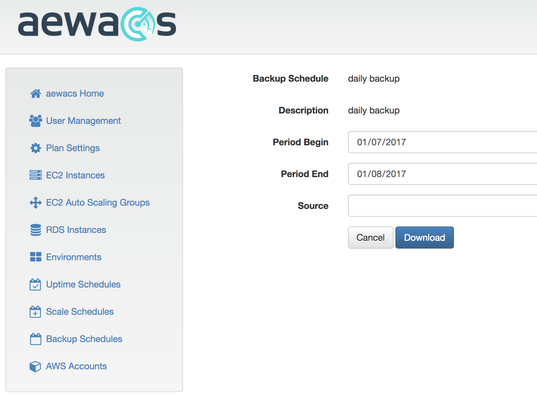Backup Schedules
You can easily backup different resources using aewacs by defining backup schedules. After defining these schedules you can link them to your resources you want to take advantage of this backup feature.
Start by clicking “Backup Schedule” in the left main menu
Add
To add a backup schedule, start by clicking “add a backup schedule” at the top of the screen. This will bring up a screen where that will look something like this:
After providing a name and description you need to set a specific time for this schedule to run, as well as a timezone and certain days of retention. Next select if you want the schedule type to be weekly or monthly, as well as the days of the week / month it needs to run.
Assign items
After you created a backup schedule you should tell aewacs to which EC2 instances, EC2 auto scaling groups, and RDS instances this should be applied. There are two ways to reach the page where you may do this.
Backup Schedules → your schedule → assign items or
Backup Schedules → Actions (the button at the right at the line showing your schedule) → assign items
This page shows all items that can be backed up. Select the types of backups, AMI or snapshot, you wish and click Save.
Delete
To delete a backup schedule click the “Delete” button next to the backup schedule you want to delete. After clicking delete you will see a confirmation screen to prevent accidental deletion of backup schedules as well as all resources connected to the schedule.
Download backup report
aewacs version 1.2.3 and later offers the option to download a report about backups. There are two flows to generate backup reports.
Generating a report about all backups
When viewing your backup schedules a link 'Download backup logs' is located at the top of the page.
After clicking on the link you can select a Begin and End period for the backup report. You can also select the source for which you want to see the report.
If you keep the source field empty, aewacs will generate a report about all backups in the selected timeframe.
Generating a report about backups in a particular backup schedule
If you click on any backup schedule you will also see the option to download a backup report at the bottom of the page. This option will only allow you to generate a report based on the sources that are tied to that particular backup schedule.
Backup report date ranges
In the title of a backup report, the date range for the report will be shown. Note that this is not the date range which was picked in the aewacs web interface but the date range in which backups were found.
Related articles
(C) Copyright inQdo B.V. 2017