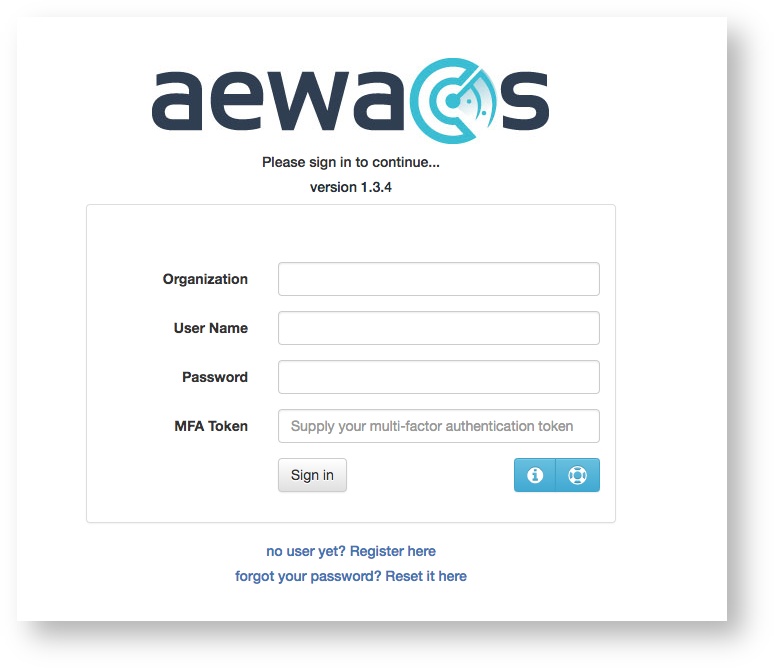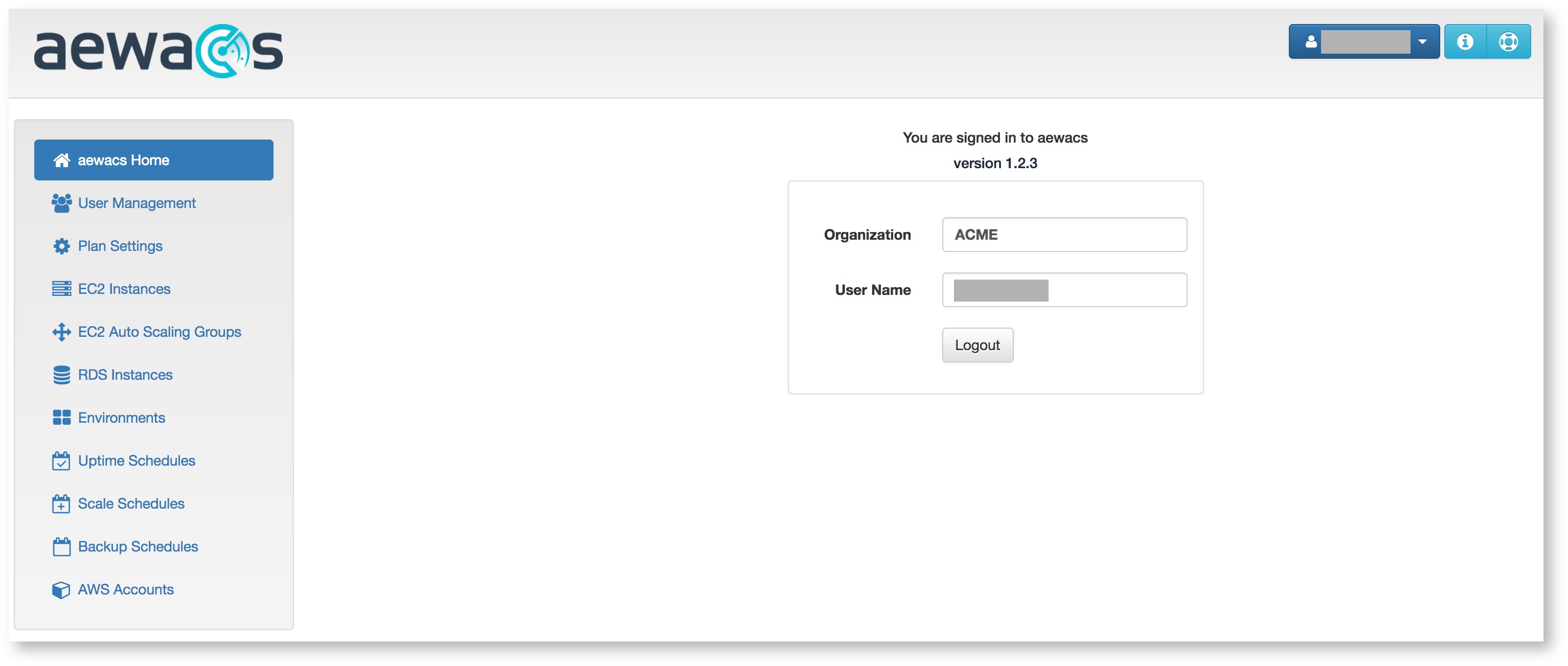Login
Be sure to fill in the correct organization. Use the username and password that have been provided to you via email upon first registration.
Step-by-step guide
- Fill in Organization
- Fill in Username
- Fill in Password
- Fill in MFA Token only if you have configured multi factor authentication for your user account
- Push button Sign in
- After successfully logging in you will see a screen similar to the one found below:
Multi-Factor Authentication
Optionally you can configure multi factor authentication (MFA) using a virtual MFA device like Google Authenticator for your account.
- Click your name in the dark blue button at the right hand top of the screen to open the pull down menu and select Multi-Factor Authentication.
- Follow the instructions provided by Google Authenticator or another virtual MFA device.
- Enter two consecutive one time passwords (OTP's , six digits updated every thirty seconds) provided by your device and click Save promptly.
- If this succeeds, from now on you will need to log in using an OTP in the MFA Token input in addition to your organization, username, and password.
If this fails try to repeat the procedure and make sure there is no delay between entering the two consecutive OTP's and clicking Save. Also make sure your device has the correct time settings.
If you wish to remove MFA for your account, click your name again and Multi-Factor Authentication to reach a page where you can delete the configuration. Users with usermanagement role can also remove the MFA configuration for other users through the user detail page.
Related articles
(C) Copyright inQdo B.V. 2017